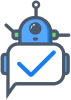PlanCentral Support / FAQ
The Frequently Asked Question section below may be helpful in asnwering your question. If not, we would be happy to assist.
Click here to contact Support
Once you have created your account on Plancentral website, you are ready to login and begin working on your first plan.
Once you login, you will be taken to the Plans page. Click on the New Plan button on this page and fill in the basic details for your plan. The Plan email field on this form, is the email address to which you can send a list of tasks you would like to add to this plan. This feature allows you to create activities via emailing to the plan email id without having to log into the website and doing it manually.
Click Save button, and your plan is created. You can now go ahead and work on this plan.

When you have created your plan, you can go ahead and create your list of activities/tasks for this plan. To do so, on the Plans page, click on the plan name you want to create the activity for. This will take you to the Activities page. Here, click on the New Activity button and fill in the basic details of your activity. Then click the Save button and your activity is created and listed on this page. To view/add more details for this activity, click on the activity name. Here, you can then add comments/notes to this activity too.

Plancentral allows you to add your own custom field to your activity list. In Order to do so, follow the steps below
- Plans Page, hover over the hamburger menu for that Plan.
- Then, click on Preferences.
- On the preferences popup, click on Field Options. Then scroll down and under User Fields, click on Add Field button
- Fill in the values for your custom field, and click on Add Field button to save your inputs.



When you click on the Dashboard main menu, you land on a page, which just like your car’s dashboard, gives you an overview of all your plans, in one place.
We have 5 different sections on the dashboard
We have 5 different sections on the dashboard
- Activity Alerts : This lists all the activities whose due date has passed a week ago.
- Plan Status : This shows you the status of all the activities, when you hover over the bar, it will give you a breakup of how many activities are Done, on Hold, Doing and Not Started.
- Activities Assigned to me: This section lists all the activities across all the plans that are assigned to you
- Recent Plan Updates: Here you can view what all updates have been made across all your plans. So when you start off your day, you can get caught up with all the updates right here.
- Schedule: This calendar view allows you to see which activities that are assigned to you are due when.

On the Files page (click on the Files main menu) by default, Plancentral creates a folder for each of your plan (be it your own plan or a shared plan). Each of these folders will hold all the files uploaded to an activity note or shared on this plan’s chat. This helps you organize all your files right away.
However, along with this, Plancentral also gives you the flexibility to use the Files section to upload and share your other private files that are not related to a particular plan. You can do so by clicking on the Add Folder button on the files page. These folders will be labeled as type Personal.

When creating a new plan, you will be asked to enter an email address of your choice. This is called the Plan Email. You can view this email id under the Plans->Preferences menu. Let’s say you added XYZ@plancentral.com as your plan email. Now you will be able to create activities on your plan by sending an email to this id.
The following will be the format of your email
From : the email id will be your Plancentral’s account email
To or CC: the email id of the plan( if you are the owner or the plan is shared with you with Edit rights) on which you want to create an activity (e.g. XYZ@plancentral.com)
Subject: This will be your activity title
Message: This will be your activity description
Attachment: You can also add an attachment to this email, and it will be added to your activity notes section
Once you send out this email, the Plancentral bot will automatically create this activity for you. So now, your daily emails to your colleagues can be logged in as activities for you to track on Plancentral, just remember to add the Plan Email in the To or CC field of your email!
Slack allows you to receive emails directly on your slack channel. Plancentral has used this feature to allow you to integrate your Plancentral system update emails with your Slack channel, so all users can see the updates from Plancentral right here in slack too.
You will need to Set up an Email App on your Slack account. Details for doing so can be seen on https://get.slack.help/hc/en-us/articles/206819278-Send-emails-to-Slack
This email address that you receive from slack after setting up the Email APP, then needs to be added to all the Plans who’s updates you would like to see on the Slack channel. To do so, click on Preferences in the hamburger menu for the plan, and in that popup add your slack email id. You are all set to receive Plancentral Updates in Slack now!

For now, you will need to contact our customer support if you wish to downgrade a package.
Yes, absolutely. There are two ways of seeing these files in one place.
- Click on the Options Icon (circle with three dots) on the top right corner of your chat. It will open a slideout that shows you the list of Files added in this chat. It will also allow you to add more people to this chat, and see which users are online.
- Another way to see all the files added to your chat, is to click on the Files main menu. Then click on the folder that represents your chat, and you will be able to see all the files right there.



After you have created a plan, you will see a Share button on the right hand corner of that row. Click on that and fill in the details of the user you want to share the plan with. An email will then be sent to this user with a link to your plan. The user may use this link to view the plan. He may also signup on plancentral using the same email id that you sent the invitation too, and he will see this plan in his “Plans Shared with me” section. You’ll are now set to collaborate on this plan!
Note: FOr security reasons, only the owner of a plan is allowed to share a plan with other users.


Yes all items added, chat, notes, files, activities, all go towards the storage allocation for a package.
The Files Page shows you the following type of folders
- My Plan -- These folders contain the files that were uploaded to that plan which you own; either by you or your collaborators.
- Shared Plan -- These folders contain the files that were uploaded to that plan which was shared with you; either by you or your collaborators.
- Shared Files -- This folder contains all the personal files that were shared with you by someone. These files are not related to a particular plan.
- Personal -- Plancentral allows you to use the file system for your personal storage (similar to a file hosting service like dropbox). These folders are created by you for that purpose, and will contain all the files you upload to it.
- Chat -- This folder contains all the files that were uploaded to this chatroom.

When you are chatting on a Plan, we want you to be know what is being worked upon on this plan even when you are on the chat page in an important discussion. Thus the Plancentral Bot keeps you updated by sending these system notifications that you see in a green outlined box.

We know that different users from different countries would like to see dates in a particular format. To set this, go to your accounts page by clicking the top right hamburger menu and clicking on Account link. Scroll to the bottom of the page, and you will see a section called Application Settings. Here you can select your Date Format and click Save. Plancentral will display all dates across the application in the format you choose here.

Being able to work with people across multiple timezones is critical in this day and age. Plancentral makes sure this does not create any confusion by allowing it’s users to select their own timezone, and everything will then be displayed in that timezone for your account.
To set this, go to your accounts page by clicking the top right hamburger menu and clicking on Account link. Scroll to the bottom of the page, and you will see a section called Application Settings. Here you can select your Timezone and click Save. Plancentral will display all items across the application in the timezone you choose here.

To view the demo again, you can go to the page that you want help on. Then hover on the hamburger menu on the top right and click on Take A Tour. This will show you a demo on what all you can do on this page.

When any of your plans are completed, Plancentral allows you to archive these plans. Archived plans do NOT count towards the storage quota of your package. When you want to start working on it again, you can do so by unarchiving it.
To archive a plan, go to the plans page and hover on the hamburger menu of that plan. Then click on “Archive this Plan”. This plan will no longer be shown on your My Plans page.
To view the archived plans, you will need to hover over the top right hamburger menu, and click on Archive.
To start working on this plan again, change the status of the plan from Archive to Doing on the Archive Page.



When you create a new account, Plancentral by default will create a Sample Plan for you, so that you can understand our demo/tour. And see what a plan and activity page will look like. Once you have created your own plan and activities, and got the hang of Plancentral, you can go ahead and delete this plan by hovering over the hamburger menu of this plan and clicking Delete.

Yes, absolutely. People assigned to an activity can add their time for that activity using the Time Track feature. Click on the Plan Name that you are working on. That will take you to the Activities page. Here, hover over the hamburger menu for the activity you want to log your time for, and click on Time Track. Enter the details in the pop-up and click Add to Log.
To view the overall summary of your time log for the entire plan, go to the Plans page, and hover over the hamburger. There, click on Time Summary.




When you have unread chat messages, you will see a number next to the chatroom name on the chat page. Clicking on that, you will also see a blue dot next to the chat message that is not read. This dot will disappear after a few seconds, signifying that you have read the message. Also, once you type and send a message on the chatroom, all messages on that chatroom will be marked as read.

Get started for free today!
© 2024, PlanCentral.com All rights reserved